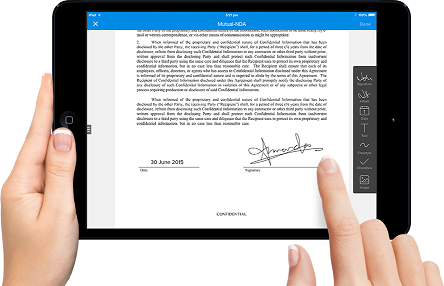In today's digital age, the use of electronic documents has become increasingly prevalent. PDFs (Portable Document Format) are widely utilized for sharing and storing important information. To ensure the integrity and authenticity of these documents, digital signatures are employed. In this article, we will guide you through the process of validating a digital signature in a PDF, providing you with the necessary knowledge to verify the authenticity of signed PDF documents.
Step 1: Open the PDF Document:
Begin by opening the PDF document in a reliable PDF reader software such as Adobe Acrobat Reader, which is widely used and trusted for validating digital signatures.
Step 2: Locate the Signature Field:
Navigate to the area of the PDF where the digital signature is placed. Typically, a signature field is indicated by a graphical representation of a signature or an associated annotation.
Step 3: Click on the Signature Field:
Click on the signature field to activate the digital signature. This action will bring up the signature properties or details associated with the signature.
Step 4: Access Signature Properties:
In the signature properties window, you will find various information related to the digital signature, including the signer's name, timestamp, and certificate details. Look for the "Signature Validation Status" or similar option, which indicates whether the signature is valid, invalid, or requires further verification.
Step 5: Verify the Signature:
To validate the digital signature, click on the "Signature Properties" or "Signature Validation Status" option. This will open a dialog box displaying detailed information about the digital signature, its authenticity, and any potential issues.
Step 6: Check the Signature Status:
Within the signature properties window, you should see a message indicating the signature's validation status. A valid digital signature indicates that the document has not been tampered with since it was signed and that the signer's identity is verified.
Step 7: Verify Certificate Details:
To ensure the validity of the digital signature, examine the certificate details provided in the signature properties. Confirm that the certificate authority (CA) is trusted and that the certificate has not expired or been revoked. This information establishes the integrity and authenticity of the signer.
Step 8: Cross-Check Signer's Identity:
If available, verify the signer's identity through their associated information, such as their name or email address. You can compare this information with what you expect or contact the signer through a trusted means to confirm their digital signature.
Step 9: Additional Verification:
Depending on the PDF reader software and the settings configured, you may have additional options for verifying the digital signature. This can include checking the document's integrity, looking for embedded timestamps, or validating against trusted third-party sources.
Step 10: Trust the Verified Signature:
Once you have successfully validated the digital signature and confirmed its authenticity, you can trust the document's content and the intentions of the signer. Remember that digital signatures provide assurance of integrity and authenticity, protecting against unauthorized modifications or forgeries.
Conclusion:
Validating a digital signature in a PDF is crucial for ensuring the integrity and authenticity of electronic documents. By following the step-by-step guide outlined in this article, you can confidently verify the legitimacy of signed PDFs. Always use a reliable PDF reader and exercise caution when dealing with digital documents. Verifying digital signatures enhances trust and confidence in electronic transactions, enabling secure and reliable information exchange in today's digital world.